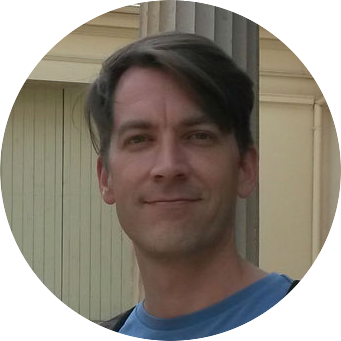WordPress umziehen in 4 Schritten
← Alle Beiträge Datum 12. Mai 2016
In diesem Beitrag erkläre ich, wie man eine komplette WordPress-Webseite umzieht oder anders gesagt: Wie man eine erfolgreiche WordPress-Migration durchführt.
Ich werde die 4 Schritte sehr einfach erklären, damit ich mit der Beschreibung nicht nur versierte Admins abhole, sondern auch Laien, die kleine Blogs umziehen möchten.
Wer hierfür keine Zeit hat oder sich unsicher ist, dem biete ich einen professionellen WordPress-Klon-Service an ab einem Festpreis von 69,- €.
Dies sind mögliche Gründe für den Umzug einer WordPress-Webseite:
- Providerwechsel
- Test-Installation um Aktualisierungen von Plugins und WordPress-Versionen zu testen
- Re-Design auf einem Entwicklungsserver ohne die laufende Webseite zu beeinträchtigen
- Duplizieren von Nischenseiten
- Sicherheitskopie für einen zweiten Server
- oder ein anderer Grund
🙂 Damit wir uns richtig verstehen
1. Es geht um WordPress.org und nicht um WordPress.com
2. Es geht um das Klonen der WordPress-Installation ohne die Verwendung von WordPress-Migrations-Plugins. In einem anderen Beitrag habe ich darüber geschrieben, wie gut oder schlecht die verschiedenen WordPress-Migrations-Plugins sind.
3. Das Vorgehen ist sehr einfach beschrieben. Versierte Admins sollten die Abschnitte überfliegen.
4. Es werden beide Wege beschrieben: Fall 1: Das Duplikat wird beim gleichen Provider (Beispiel für Provider: 1&1, Strato, United Domains, WebGo) oder auf dem gleichen Server installiert. Oder Fall 2: Das Duplikat wird bei einem anderen Provider oder anderen Server installiert. Ausschlaggebend ist beiden Fällen eigentlich nur, ob das Duplikat der Webseite die gleiche Datenbank oder eine andere Datenbank als das Original der Webseite verwenden soll. Mehr dazu weiter unten.
5. Eine WordPress-Installation umziehen (=migrieren) oder klonen (=duplizieren) ist eigentlich das gleiche. Im ersten Fall löscht man anschließend einfach das Original.
Bereit?

Wir brauchen 3 Sachen um den WordPress-Klon herzustellen:
1. Einen kostenlosen Text-Editor wie z.B. Notepad++. Der Grund: Unsere Schreibprogramme (Microsoft Word, Open Office Writer und sogar unser Microsoft Editor) sind zu eigen kreativ (Autokorrektur, etc..) und für unser zukünftiges „Suchen & Ersetzen“ von Datenbankinhalten nicht geeignet.
2. Ein kleines FTP-Programm wie den kostenlosen FileZilla Client um die FTP-Ordner der WordPress-Installation erst runter- und dann wieder hochzuladen.
3. Den Zugang zum Kunden-Panel oder „Service-Center“ des Providers oder wie er das auch immer nennt. Dort wiederum geht es zu PhpMyAdmin, wo wir die Datenbank sehen können. Und später einige Tabellen exportieren und importieren werden.
1. Schritt
Runterladen der Wordpres-Installations-Ordner und der Datenbank-Tabellen
Installieren Sie Filezilla Client und öffnen Sie das Programm. Klicken Sie auf „Datei“ und dort auf „Servermanager“. Wählen Sie „Neuer Server“, tragen Sie rechts die Daten ein, die Sie im Kunden-Panel Ihres Providers finden. Es sind die FTP-Daten. Mit einem Klick stellen Sie eine Verbindung zu Ihrem Webspace her.
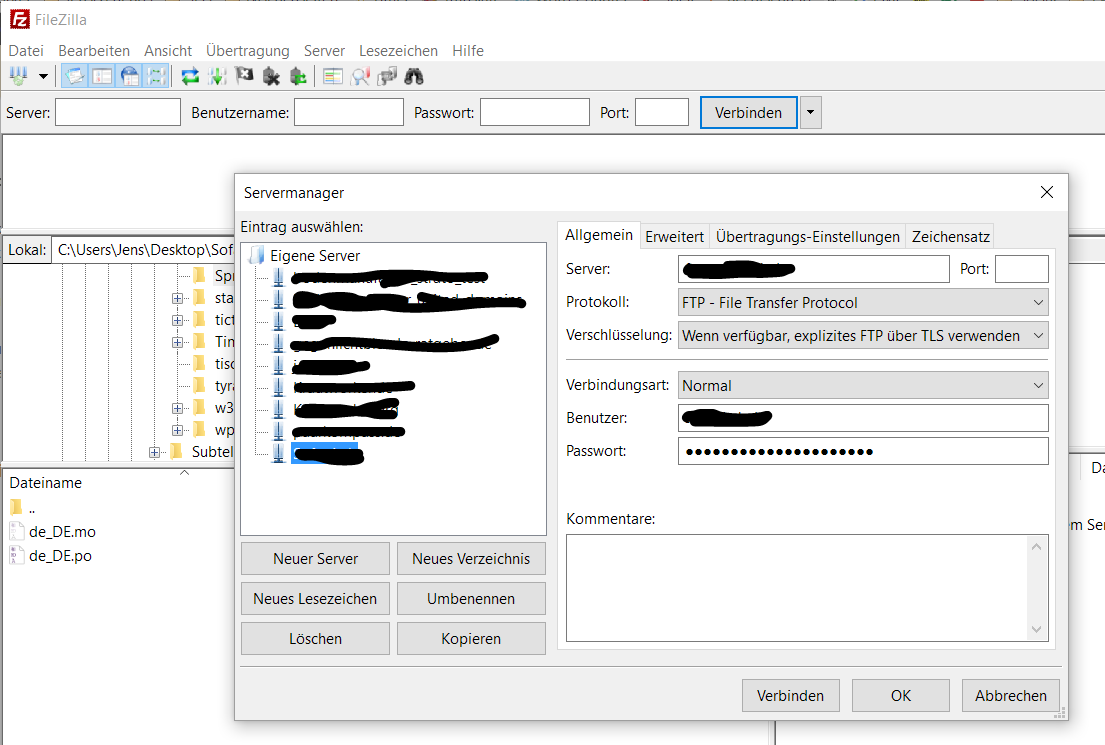
Wenn die Verbindung hergestellt wurde, sollte Sie etwa das hier sehen. Links ist Ihr Desktop und in der rechten Spalte ist Ihr Webspace zu sehen. In diesem Beispiel ist die WordPress-Installation gleich im obersten Ordner installiert. Es spielt später eine große Rolle, in welcher Ebene Ihrer Webseite installiert ist.
Hat die Verbindung zum Webspace nicht funktioniert? Dann prüfen Sie, welche Sicherheitseinstellungen Ihr Provider fordert und welche Einstellungen Sie vorgenommen haben. Manche Provider machen Servernamen abhängig von der PHP-Version, die gerade benutzt wird. Das macht glaube ich Strato so. Ansonsten hier nicht aufgeben. Fragen Sie Ihren Provider!
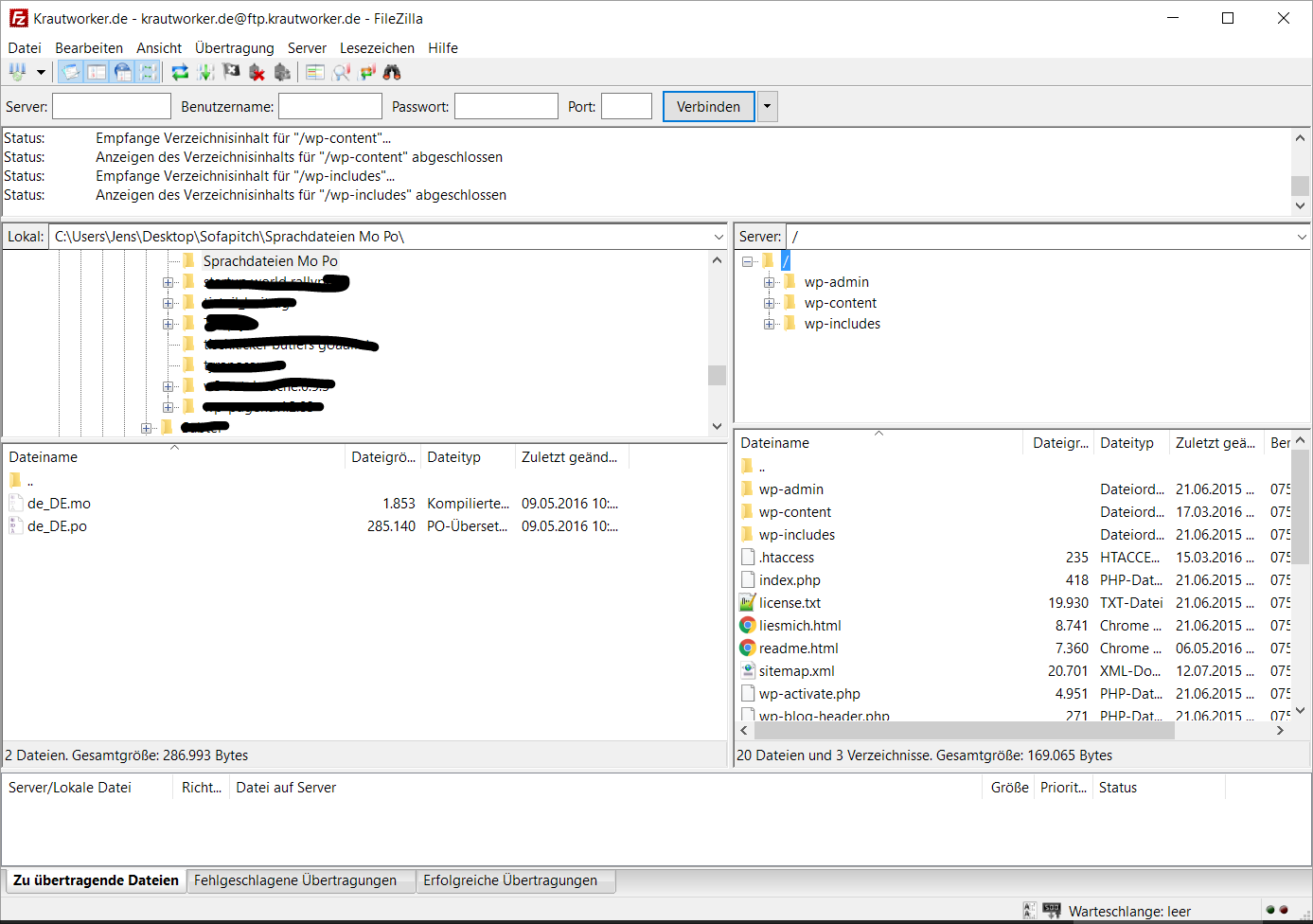
Falls Sie mehrere Ordner mit mehreren WordPress-Installationen sehen und nicht wissen, wo die gewünschte Installation ist, dann gibt es zwei Möglichkeiten, dies herauszufinden.
Möglichkeit 1: Sehen Sie im Kunden-Panel Ihres Providers nach unter „Domains“. Dort steht auf welchen Ordner Ihr Domainname verweist. Z.B. dieser Eintrag: „www.meinedomain.de -> /webseiten/meinedom“. In diesem Fall verweist der Domain-Name www.meinedomain.de auf den Unter-Unter-Ordner „meinedom“. Genau in diesem Ordner ist also die WordPress-Installation. Merken Sie sich, wo Ihre Installation ist!
Möglichkeit 2: Klicken Sie rechts bei FileZilla auf den Ordner, wo Sie Ihre WordPress-Installation vermuten. Finden Sie die Datei wp-config.php und machen Sie einen Rechtsklick darauf. Wählen Sie „Ansehen/Bearbeiten“, damit sich die Datei (am besten mit Notepad++ öffnet). Hier finden Sie ein paar Einträge. Suchen Sie nach ‚DB_NAME‘. Dort steht der Name der Datenbank (etwa so: DB678543) der Installation. Scrollen Sie noch weiter runter etwa in die Zeile 70, wo Sie folgenden Eintrag finden: $table_prefix = ‚jens_‘. Das ist ein Beispiel. Hier lautet der Tabellenpräfix: jens_. Was das soll, erkläre ich später. Gehen Sie über das Kunden-Panel Ihres Providers zu PhpMyAdmin.
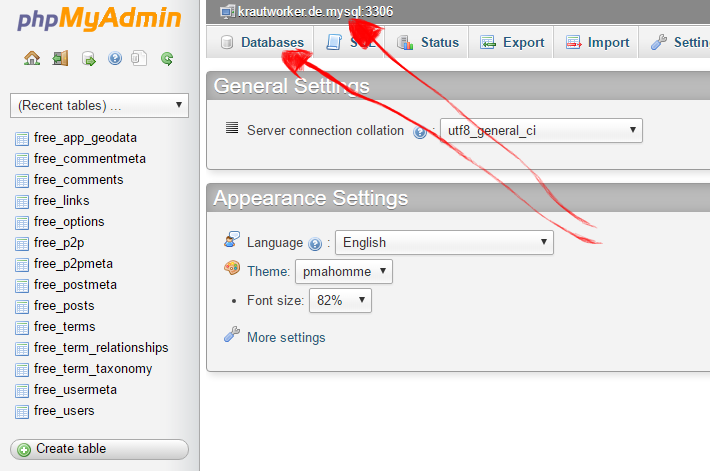
Wählen Sie die Datenbank, deren Namen sie gerade herausgefunden haben aus. Hier hat die Datenbank sogar einen Klarnamen „krautworker.de.sql“. Jede WordPress-Installation besteht aus ca. 20 Tabellen (die in einer Datenbank liegen). Hier kommen die Präfixe ins Spiel. Suchen Sie in der Datenbank das Tabellen-Set raus, das genau den präfix hat, den Sie vorhin in der wp-config.php herausgefunden haben. In diesem Tabellen-Set finden Sie die Tabelle präfix_options. Im Beispiel oben lauter der Präfix „free_“. Die Tabelle lautet also „free_options“. Klicken Sie links auf die options-Tabelle und Sie sehen, zu welchem Domain-Namen dieses Tabellen-Set gehört. Ist es der Name der zu migrierenden / klonenden WordPress-Seite, dann ist alles in Ordnung.
Runterladen der Installations-Ordner mit FileZilla:
Wählen Sie in der rechten Spalte von FileZilla den Ordner aus, der Ihre Installation beherbergt. In dem Ordner sind etwa drei Ordner (wp-content, wp-includes, wp-admin) und ein paar Dateien (wie z.B. wp-config.php). Bevor Sie mit Rechtsklick auf Herunterladen klicken, sollten Sie auf der linken Seite von Filezilla den Ort des Downloads auswählen. Z.B. den Desktop. FileZilla downloaded das Zeug sonst irgendwo hin. Der Download kann ein paar Minuten oder auch eine Stunde dauern, je nach Größe der Inhalte. Deshalb weiter zum Datenbank download.
Runterladen (=Exportieren) des Tabellen-Sets bei PhpMyAdmin:
Klicken Sie bei PhpMyAdmin die richtige Datenbank (Database) aus. Klicken Sie auf „Structure“ um alle Tabellen dieser Datenbank zu sehen. Setzen Sie einen Haken vor allen Tabellen, die den Präfix, den Sie vorhin herausgefunden haben. Nochmal zur Wiederholung. Gucken Sie in der Tabelle xyz_options nach, ob dieses Tabellen-Set mit dem Domain-Namen übereinstimmt. Wenn Sie alle ca. 20 Tabellen angecheckt haben, wählen Sie „Export“ aus, um das Tabellen-Set runterzuladen.
Wenn alle Ordner per FileZilla und alle Tabellen der Installation mit phpMyAdmin heruntergeladen sind, ist der erste Schritt beendet. Heben Sie die Dateien gut auf. Sie sind das Backup Ihrer Webseite.
2. Schritt
Bearbeiten der Wordpres-Installations-Ordner und der Datenbank-Tabellen
Jetzt wäre die Gelegenheit günstig, die .sql-Datei der Datenbank und die Ordner der originalen WordPress-Installation zu kopieren und an einem sicheren Ort zu speichern. Das wäre das Backup der Webseite. Das nur am Rande.
Die .sql-Datei und die Ordner müssen jetzt bearbeitet werden mithilfe des Notepad++ Editors.
Vor dem Bearbeiten braucht man folgende Informationen:
– Domainnamen des Klons. Möchten Sie für den Klon einen völlig neuen Domainnamen (z.B www.neuedomain.org) benutzen? Oder möchten Sie den Klon in einem Unterordner Ihrer Original-Webseite installieren (z.B. http://originalseite.de/klon)? Was auch gerne gemacht wird: Zur aktuellen Domain eine Sub-Domain erzeigen (http://originalseite.de -> http://test.originalseite.de) und dort den Klon zu installieren. Notieren Sie sich das und achten Sie auf Groß- und Kleinschreibung (/klon oder /Klon) und ob es http:// oder https:// ist und ob Ihre Originalseite mit oder ohne www. geschrieben wird.
– Name der Ziel-Datenbank und des Präfix. Ist es die gleiche Datenbank, in der der Klon abgelegt werden soll muss der Präfix unbedingt geändert werden. Er muss unique in der Datenbank sein. Zur Erinnerung: Ein Präfix (2-3 Buchstaben + _ Unterstrich) zeigt an, zu welcher Installation die Tabelle gehört. Ein WordPress-Tabellen-Set umfasst ca. 20 Tabellen mit dem gleichen Präfix.
Wenn Sie eine WordPress-Migration machen weil Sie einen Provider-Wechsel vornehmen möchten, dann wird die neue Datenbank einen neuen Namen haben und der alte Präfix wird wahrscheinlich unique sein, wenn er nicht gerade wp_ lautet und bereits ein Tabellenset wp_ vorhanden ist. Bei 1-click-Installationen von WordPress wird meistens der Präfix _wp generiert. Darauf achten!
– Benutzername & Passwort & Serveradresse der Ziel-Datenbank. Diese Informationen finden Sie bei Ihrem neuen oder alten Provider im Bereich „Datenbanken“.
Bearbeiten der gespeicherten Datenbank-.sql-Datei:
Öffnen Sie die .sql-Datei mit dem Notepad++ Editor. Klicken Sie auf das Fernglas-Symbol „Suchen“ und dann auf den Tab „Ersetzen“. Der Klon wird ja einen anderen Pfad und/oder Namen haben als das Original (z.B. http://test.www.originalseite.de oder http://www.originalseite.de/klon oder http://www.ganzanderername.net statt http://www.originalseite.de). Deshalb müssen die URLs gefunden und ersetzt werden. Ein unbedachter Klick auf „Ersetzen“ zerstört den Code. Im Code sind die Theme-Einstellungen, die Inhalte der Beiträge und Seiten, die Plugin-Einstellungen und die Pfade zu den Seiten und Beiträge und die Orte der Bilder eingetragen. Und WordPress-Einstellungen wie Domainname und info-Mail, Benutzer usw..
Wenn der neue Pfad des Klons http://test.altedomain.de ist dann können Sie mal nach http://altedomain.de/ suchen und dies durch http://test.altedomain.de/ ersetzen. Achten Sie darauf, dass wenn Sie nach irgendwas/ suchen, es auch mit irgendwas/ ersetzen, sonst verschwinden die „/“ oder werden doppelt aufgeführt.
Wenn der neue Pfad des Klons http://altedomain.de/klon ist, also die Klon-Installation in einem Unterordner stattfinden soll, dann suchen Sie nach http://altedomain.de und ersetzen es durch http://altedomain.de/klon . Ich würde hier keine „/“ am Ende verwenden, weil die Suche sonst alle Einträge für die nakte URL http://altedomain.de nicht auflisten würde. Und der Eintrag z.B. im WordPress-Dashboard für die URL der Webseite bei ->Einstellungen -> Allgemein nicht geändert werden würde.
Wenn der neue Pfad des Klons http://eine-neue-domain.de ist, dann suchen Sie nach http://alte-domain.de und ersetze das durch http://eine-neue-domain.de . Wenn Sie auch die Admin-Mail (info@alte-domain.de) ersetzen möchten, dann machen Sie das. Wenn Sie auch in allen Beiträgen das Wort „alte-domain“ durch „eine-neue-domain“ ersetzen möchten, dann tun Sie das.
Allgemeiner Hinweis: Suchen Sie (ohne zu Ersetzen) nach Bestandteilen des alten Domain-Namens. Beim Suchen + Ersetzen ist es besser, nicht granular vorzugehen. Sollte später auf dem Klon einige Bilder nicht laden oder einige absolute Pfade nicht funktionieren, kann man das noch nachbessern. Im Dashboard oder hier in der .sql-Datei.
Hinweis zu Umlaut-Domains: Diese lauten in der URL anders. Wie in etwa Kürbissuppe.de in der URL-Struktur Kxn--rbissuppe oder so ähnlich heisst.
Nach dem Bearbeiten der .sql-Datei speichern Sie diese ab unter dem Namen der Ziel-Datenbank
Bearbeiten der gespeicherten FTP-Ordner (WordPress-Ordner:
Hier interessieren uns nur zwei Dateien: Die erste ist wp-config.php , die Sie im Hauptordner der WordPress-Installation finden. Mit Notepad++ öffnen und 5 Sachen müssen Sie dort ansehen und evtl. ändern: Alle Einträge sollten der Ziel-Datenbank entsprechen. 1. DB_NAME (Datenbankname), DB_USER (Benutzername), DB_PASSWORD, DB_HOST (den richtigen Wert – also ob es localhost oder anders heissen soll, sagt Ihnen Ihr Provider). Und ganz unten ist noch der Eintrag für den Präfix: $table_prefix. Passen Sie diese Einträge entsprechend meiner oben geschriebenen Erklärungen an.
Die zweite Datei ist ebenfalls im „Ober-Ordner“ und heisst .htaccess und macht beim Klonen manchmal Ärger. Ich empfehle, diese Datei zu speichern und dann zu löschen. Sie generiert sich immer dann neu, wenn im WordPress-Dashboard die Permalink-Struktur geändert wird. Am Ende der erfolgreichen Migration bzw. des Klonens können Sie sie ja wieder hochladen, wenn etwas nicht funktionieren sollte.
Speichern Sie die Ordner am besten in einem neuen Ordner auf Ihrem Desktop ab, damit das Original erhalten bleibt für zukünftige Versuche.
3. Schritt
Hochladen der Wordpres-Installations-Ordner und der Datenbank-Tabellen
Der bearbeiteten WordPress-Ordner: Verbinden Sie sich mit FileZilla mit Ihrem Webspace und laden Sie den Hauptordner der bearbeiteten WordPress-Installation an den Ort Ihrer Wahl hoch. Dazu können Sie per Drag´n-Drop den WordPress-Ordner in der linken Spalte von FileZilla nach rechts verschieben in den Webspace. Gibt es Server-Restriktionen für den Datei-Upload, können Sie beim Provider die Upload-Grenze erhöhen lassen. Gibt es Probleme mit den Rechten für das Beschreiben der Ordner können Sie zeitweise die Rechte aller Ordner oder eines einzelnen Ordners ändern. Das geht per Rechtsklick auf den Ordner und dann mit der Auswahl „Dateiberechtigungen“.
Der bearbeiteten .sql-Datei: Die Datei hat idealerweise den Namen der Datenbank (Beispiel: DB344556.spl). Gehen Sie zu PhpMyAdmin und importieren Sie die Datei. Falls sie zu groß ist, können Sie sie auch als .zip hochladen. Ist die Megabyte-Zahl immer noch zu groß für den Provider, können Sie den Provider bitten, dies zu ändern. Oder eine höhere PHP-Version einstellen. Oder einzelne Tabellen hochladen (was natürlich nur möglich ist, wenn Sie die Tabellen vorher einzeln runtergeladen und einzeln bearbeitet haben).
4. Schritt
Datei-Anpassungen und Problemlösungen
Fall 1: Es hat funktioniert
Rufen Sie die URL des Klons auf. Wenn alles gut gelaufen ist, sehen Sie Ihr Webseiten-Duplikat. Testen Sie alle links und prüfen Sie, ob ein Klick auf das Logo oder den Home-Button nicht zur Original-Seite führt. Ansonsten müssen Sie im Dashboard->Einstellungen->Allgemein die URL anpassen. Ist Ihr Favicon eingeblendet? Werden Bilder geladen? Werden Seiten und Beiträge geladen? Falls nicht, müssen Sie die URLs in der .sql-Datei noch einmal überprüfen. Häufig müssen Sie auch die Permalink-Settings nochmal manuell ändern. Wenn auf der Originalseite als Permalink „Beitragsname“ ausgewählt war, muss das auch im Klon so eingestellt sein (Dashboard->Einstellungen->Permalinks).
Prüfen Sie das Kontaktformular und Ihre Plugins. Sind die Plugins aktiviert und die Purchase-Codes alle eingetragen? Wurde der Footer und die Menü-Einstellungen übernommen? Falls nicht, können Sie das manuell nachbessern. Einige Sachen bleiben beim Klonen immer auf der Strecke.
Noch zwei Sachen: Wenn Sie Google-Analytics Code oder sonstige Codes eingebettet haben, dann löschen Sie diese oder ändern Sie die Codes, weil Sie sonst falsche Daten geliefert bekommen. Und schalten Sie eine Version der Webseite (Original oder Klon) auf unsichtbar für Suchmaschinen, weil es sonst duplicate-content gibt auf beiden Webseiten, was Google abstraft. Und zwar wird die neuere Seite bei den Suchergebnissen als Plagiat erkannt und im Ranking herabgesetzt. Gehen Sie zu Dashboard->Einstellungen->Lesen und klicken Sie auf die Box „Verbietet Suchmaschinen die Website zu indexieren“.
Fall 2: Weiße Seite ohne Text oder „Seite wurde nicht gefunden“
Lösung 1: Löschen Sie die .htaccess-Datei im Hauptordner der WordPress-Installation und laden Sie die Seite erneut.
Lösung 2: Prüfen Sie im Kontrol-Panel Ihres Providers Ihre Domain-Einstellungen für den Klon. Weist der Domainname für den Klon auf den Hauptordner der WordPress-Klon-Installation?
Lösung 3: Nachprüfen, ob wirklich alle FTP-Ordner hochgeladen wurden.
Fall 3: Weiße Seite und Text „Fehler beim Aufbau einer Datenbankverbindung“
Das ist ein guter Fehler, denn er ist begrenzt auf nur 2 Sachen. Die wp-config.php-Datei oder Datenbank.
Lösung 1: Prüfen Sie alle Angaben der wp-config.php Datei im Hauptordner der WP-Installation. Die meisten Fehler bestehen aus falschen Angaben. Besonders bei der Wahl localhost oder anderer Wert in der Zeile DB_HOST.
Lösung 2: Sind in der Datenbank die Präfixe für den Klon einzigartig? Ist in der Tabelle _options auch die Klon-URL eingetragen?
Lösung 3: .sql-Datei noch einmal korrekt bearbeiten.
Persönliches
Meine Erfolgsquote beim Klonen / Migrieren von WP-Webseiten liegt bei 90%. Schreiben Sie einen Kommentar oder schreiben Sie mich direkt an, wenn ich etwas falsch beschrieben habe oder wenn Sie mir einen Tipp zum Klonen geben können. Wenn Sie Hilfe brauchen, dann beauftragen Sie mich auf WP Wunder.
Ich habe schon zig WordPress-Migration-Plugins getestet und alle haben schlecht abgeschnitten oder der Preis hatte mich abgeschreckt. Einige Plugins scheinen ganz gut zu sein, wenn man die User-Rezensionen durchliest. Die WP-Migration-Plugins habe ich in diesem Beitrag kurz aufgeführt.
Ich freue mich auf Ihr Feedback!